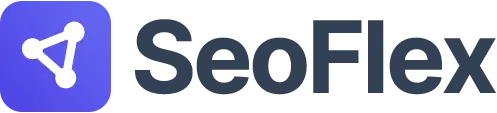If you are using a small-sized SSD or HDD for your Windows computer system and you need to transfer programs from one location to another or to a different partition, simply copying and pasting the folder that contains the program's files may cause issues with running the program. Therefore, in this post, we will introduce a simple tool that can solve this problem for you.
How to transfer programs anywhere on the hard drive without affecting their work
The method relies on the Symbolic link shortcuts feature in Windows, which allows linking a folder located anywhere on the computer to another folder without the need to move its contents.
Symbolic links can be created manually in Windows, but we will use a tool called FolderMove, which is a free and portable program that moves the program folder to another location. However, Windows still thinks that the program folder is in its original location, so it continues to function without any issues.
- Download the tool from the link - Tool: FolderMove
- after launching it, press the Browse button in the Move From field and select the program folder you want to move to another place and press OK.
- In the Move To field, press Browse and select the folder where you want to move the program