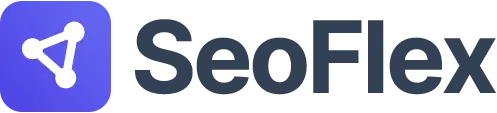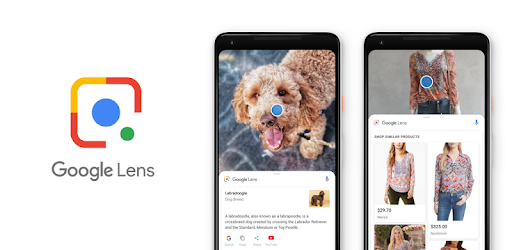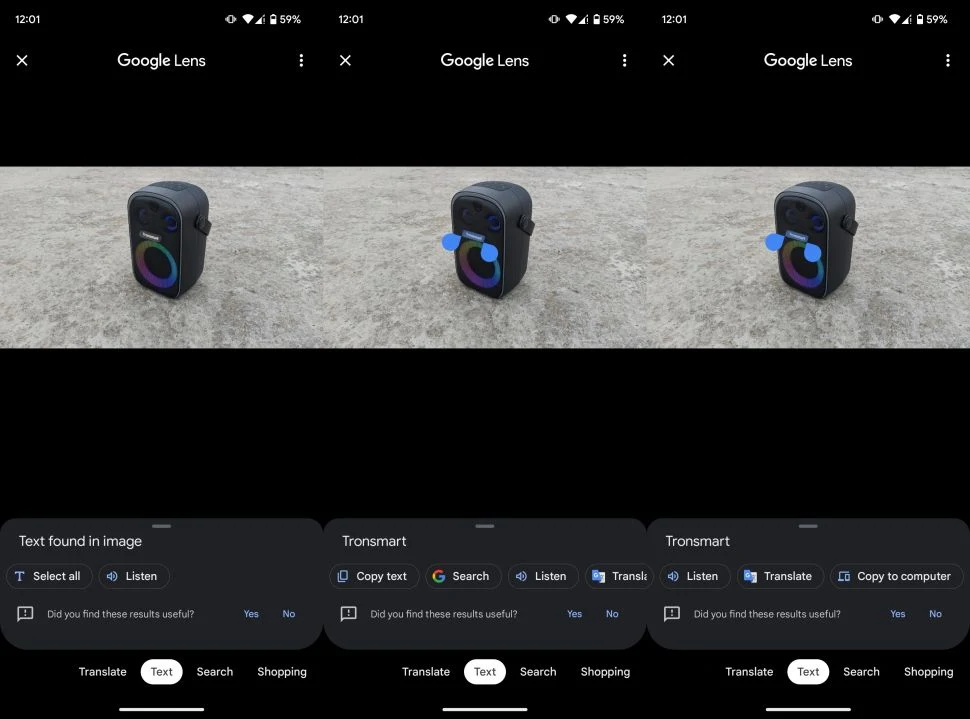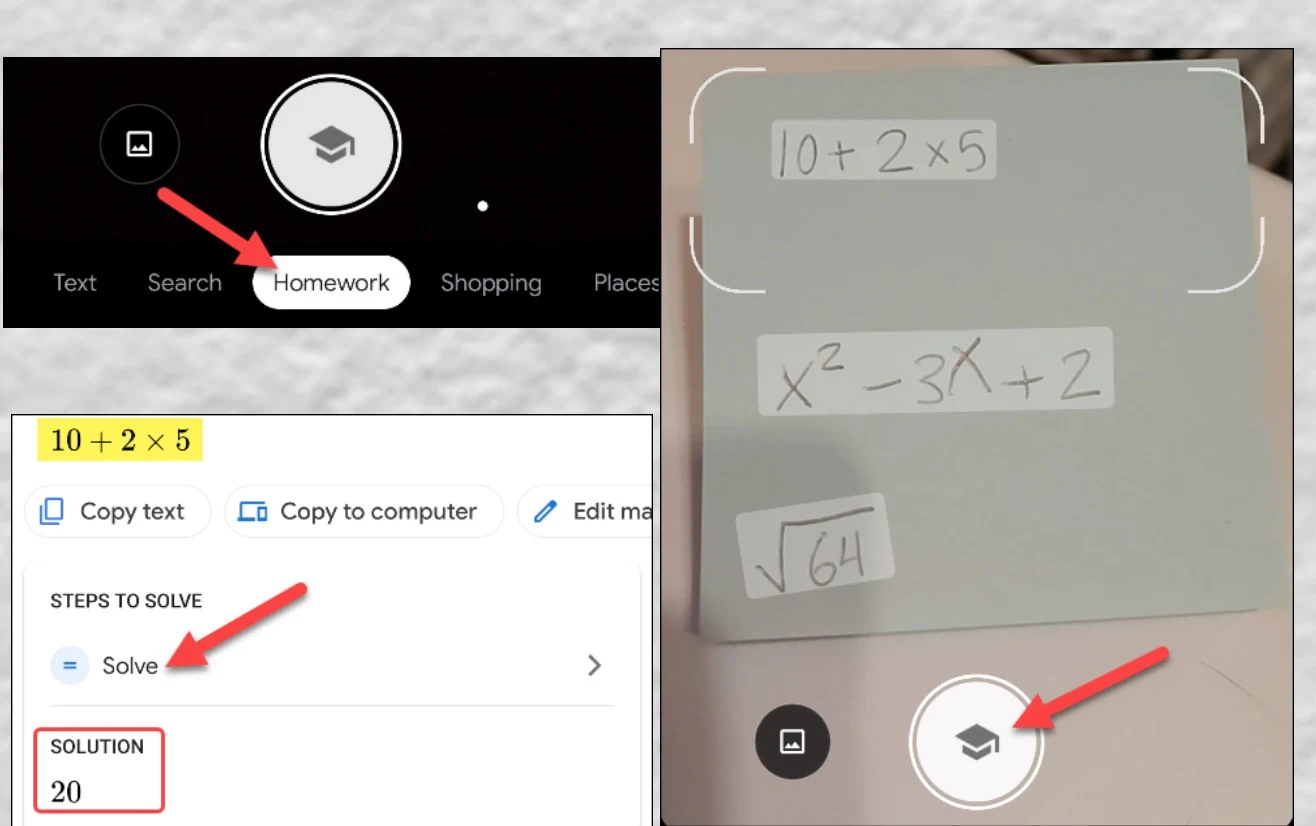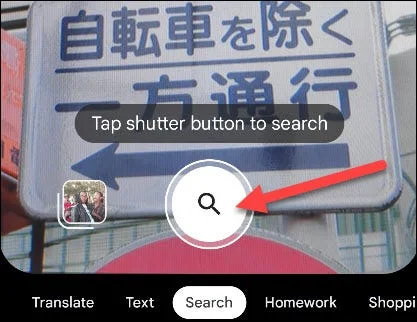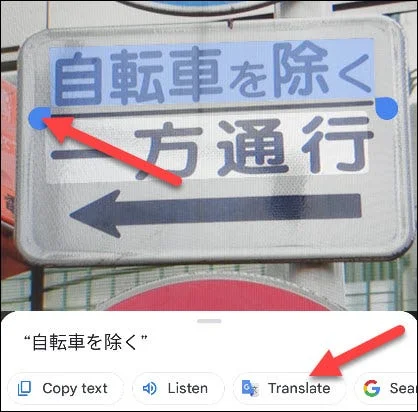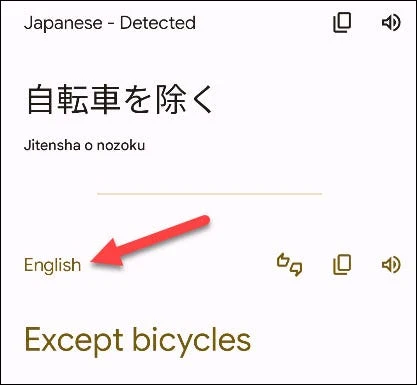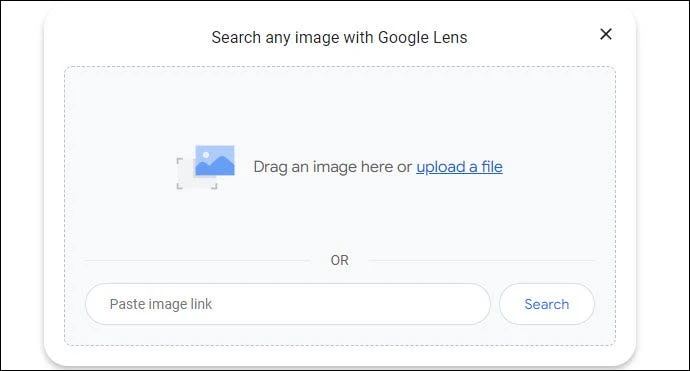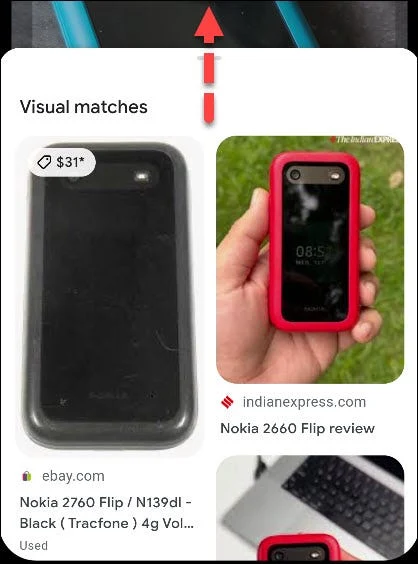Google Lens is one of Google's powerful tools, yet it is often overlooked due to many people being unaware of its diverse capabilities, which can be useful in various contexts.
Here is an overview of the key features of Google Lens and its applications:
How to access Google Lens:
Before we delve into exploring the features of Google Lens, let's familiarize ourselves with how to access it. There are several ways to access this tool, and here are a few:
1. In the Google app on Android devices, iPads, and iPhones, you can simply open the app and tap on the colorful camera icon located in the search bar.
2. If you are using a web browser, you can use Google Lens by clicking on the camera icon in the search bar on the google.com website. However, it should be noted that its features will be largely limited compared to the phone application.
3. You can also open Google Lens through Google Assistant by simply saying "Open Google Lens" or typing or mentioning "take a screenshot" to find out what appears on your screen.
Whichever method you choose to access Google Lens, you will discover its amazing capabilities in image recognition and providing comprehensive information about them. Enjoy using this useful tool and take advantage of its benefits in your daily life.
Top features in Google Lens and how to use them:
After familiarizing yourself with how to access Google Lens, we will highlight some of its distinctive features and how to use them:
1- Copy and paste text from images:
In addition to the Google app, you can also use Google Lens in other Google products such as Google Photos or the Camera app on Android phones. This feature allows you to use your photos in useful ways, like copying text from images. To try out this feature, please follow these steps:
- Open a specific image in the Google Photos app.
- Tap on the "Lens" button located at the bottom of the screen.
- Google Lens will identify the text present in the image, and you can select the portion you want to copy in the same way you would copy any text in a document or webpage.
- Click on the "Copy Text" option and paste it wherever you want.
2- Solving math problems:
If you don't want to write a long mathematical equation on a calculator, you can use Google Lens to scan it and easily get the answer. To activate this feature, please follow these steps:
- Open the Google app on your Android, iPad, or iPhone device.
- Tap on the lens icon located in the search bar and select the "Homework" option from the camera toolbar.
(You can use the lens through the browser in the same way.)
- Point the camera towards the equation and click the shutter button, and you will get the desired answer.
3- Listening to the text aloud:
If you're having difficulty reading or experiencing vision problems, it may be best to listen to the text aloud. You can easily do this using your phone, but when it comes to reading texts in specific locations outside the phone, Google Lens can be helpful in the following way:
- Open the Google app and tap on the lens icon.
- Select the text you want to hear aloud by pointing the camera towards it and clicking the shutter button.
- The tool will recognize the text in the image, and you can select the part you want to hear.
- Click on the "Listen" button located at the bottom of the screen.
- The Google app will read the text you selected aloud.
4- Text Translation:
When it comes to text translation, it is very easy to do so online. However, the challenge lies in dealing with texts in real-life situations, such as signage in cities whose language you do not understand, or menus written in an unfamiliar language, and so on. In such cases, the "Google Lens" feature can be useful for easily translating texts. To try out this feature, you can follow the following steps:
- Open the Google app and tap on the lens icon.
-Select the text you wish to translate by pointing the camera at it, then click on the search button.
-The tool will automatically select the detected text in the image, and you can select a specific part of the text you wish to translate.
-Click the "translate" button.
- You will be redirected to the translation page, where the selected text will appear at the top of the page. The language of the text will be automatically detected and translated, and the translation will appear at the bottom of the page.
5- Searching for the source of the image.
When you try to find the source of an image or similar images, you can rely on the Google Lens tool to search using the image instead of typing a word or sentence in the search box. Here's how to do it through a web browser instead of the Google app:
- Open google.com in your web browser, such as Google Chrome.
- Click on the lens icon in the search bar.
- Drag and drop an image into the designated area, or select an image from your device, or paste a specific image URL, then click on the "Search" button.
- You will then see similar images to the one you selected, and you can click on the "Search for image source" option to find the source of the image.
This method is a great way to find images online and is much easier than trying to search for an image by entering a textual description.
6- Product search:
Have you ever seen something amazing in the world and wondered what it is and where to get it? Google Lens is also an excellent tool for identifying products.
To get started, open the Google app on your iPhone, iPad, or Android device, then tap on the Lens icon. After that, point the camera at the product you want to know information about, and finally, press the shutter button.
Lens will show you "Visual matches" in the card at the bottom of the screen. Drag them to see information about the product and links to different online stores.
This is a very useful method that you should know about, as it can be difficult at times to describe something for a Google search in order to find a random product that has been seen.
7- Plant and Insect Recognition:
One of the favorite personal uses of the Google Lens application is recognizing things that are seen in the real world. This use is particularly helpful when identifying different plants and insects. There is a wide range of different species of plants and insects that need to be referred to.
To try this, open the Google app on your iPhone, iPad, or Android device, then tap on the Lens icon. After that, point the camera at the specific plant or insect and press the shutter button. Alternatively, you can upload the image from your photo gallery.
The results will appear on a card at the bottom of the screen. You can drag your Google search results card and cycle through the results to get more information.
The lens is not always 100% accurate, but it generally does a very good job.
Google's search products commonly handle both text and voice search. For example, Google Assistant has some image recognition capabilities, but it primarily focuses on text and web results. In general, Google Lens serves as Google's specialized arm for image-based search, and it is a powerful and effective tool.