There are scenarios in which users may want to disable "Windows Defender" for various reasons. We will highlight these cases and explain how to perform this action. In each version of Windows, a built-in antivirus program known as Windows Security (formerly Microsoft Defender) is included. It aims to protect users from viruses and malicious software. This program is characterized by its ease of use and automatic background operation, requiring minimal manual intervention. It is regularly updated to effectively combat the latest threats. Therefore, this program is essential for computer and file security.
How safe is it to disable Windows Security and is it safe to disable it?
In today's article, we will discuss the safety of disabling Windows Security. This program provides a wide range of security features, including real-time protection, cloud file scanning, communication protection, and much more. Disabling this program means losing these features and exposing your computer to risks.
However, there may be exceptional cases that require temporarily disabling the program, such as downloading a file from the internet mistakenly classified as harmful.
When considering permanently deactivating Windows Security, it requires careful consideration. If you install a protection program compatible with the Windows operating system and works without issues, Windows Security will automatically disable itself. However, if the protection program is incompatible, you will need to manually disable Windows Security permanently. Be aware that using more than one protection program at the same time can impose a significant burden on computer resources and performance.
We emphasize that we do not recommend permanently disabling Windows Security, as this can be an unsafe step. If you insist on doing so and understand how to proceed cautiously, you can follow the method below, but it is at your own personal responsibility!
Steps before permanently disabling Windows Security
In the world of digital protection, a certain type of malware is different from temporary disruption, requiring additional measures to control it. These steps begin with disabling two important features: Real-Time Protection and Tamper Protection. By disabling these features, the device and Widows Security can be attacked, and may not detect viruses in files on the computer.
- To disable these two features, start the Windows Security program, and you can do this by applying the settings or by double-clicking on the program icon next to the clock or by pressing Win + S and typing Windows security "windows security" and then pressing Open Open.
- Go to the Virus & threat protection section in the side menu and click on Manage Settings.
- On the next screen, deactivate real-time protection.
- Then go to Tamper Protection and disable it in the same way.
With this, you will be ready to permanently and comprehensively disable Windows Security.
How to disable Windows Security by modifying the registry
The ability to disable Windows Security is one of the options that some users may need for certain reasons. In this article, we'll walk through how to achieve this with the Registry Editor tool. Before we begin, it is always advisable to save a copy of the registry settings to make it easier to restore if problems occur.
- To disable Windows Security, start by opening the Run window with the Win + R keys
- Then type "regedit" and press Enter.
- In the Registry Editor window, navigate to the following path:
HKEY_LOCAL_MACHINE\SOFTWARE\Policies\Microsoft\Windows Defender
- Then stop in an empty place on the cursor, right-click, choose New, and select "DWORD (32-bit) to create a new value.
- Value name "DisableAntiSpyware".
- After creating the value, double open it and the "Edit value" window appears.
- Change the value of "0" in the "Value data" field to "1" and press "OK".
Restart your computer to complete the entire process of disabling Windows Security.
Reactivate Windows Security:
If you want to reactivate it, return to the same path in the registry and change the value from "1" to "0" in "Value data" and press "OK". After that, you can reactivate the options that were initially disabled, and everything will return to normal.
How to disable the program using the Group Policy Editor tool
In the Windows operating system realm, the Local Group Policy Editor comes as a powerful tool that enables the administrator account to control features, applications, and services of Windows. This tool allows fine-tuning many settings that may not be available in the Control Panel or Settings application in modern versions of Windows.
You need a Pro or Enterprise version of Windows to officially access the Local Group Policy Editor, but it can be run unofficially on a Home version.
- To disable Windows Security using this tool, press Win + S, type "group policy" or "gpedit.msc," then open the tool.
Go to Computer Configuration, then Administrative Templates, then Windows Components, and finally Microsoft Defender Antivirus. Double-click on Turn Off Microsoft Defender Antivirus to access the configuration options. Choose "Enabled" and save the changes.
After you restart your computer, Windows Security will have been permanently disabled. If you want to re-enable it, follow the same steps and choose "Disabled" from the last window, then save the changes and restart your computer.
How to test the operating status of Windows Security
After following the steps above to disable Windows Security software, you should make sure that the process was successful and disable the program correctly.
To check, open the Command Prompt tool (PowerShell) by pressing the Win + S keys on your keyboard to open the search bar, then type "powershell" or "terminal" if you are using Windows 11, and then click "Open" from the search results. In the PowerShell window, type the following command:
Get-MpComputerStatus | select AMRunningMode
Then press the Enter key to execute the command. If the result is "Not Running," it indicates that Windows Security has been successfully disabled. If the result is "Normal," it means that the protection program is still active, and you should carefully review the above-explained steps again.
In conclusion, it is worth mentioning that disabling Windows Security or Windows Defender is not recommended unless there is a compelling reason. This program serves as the first line of defense for your computer, and without it, your device becomes more susceptible to threats and malicious viruses.

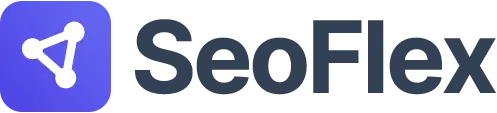




.png)






