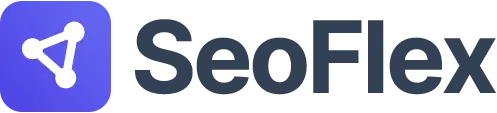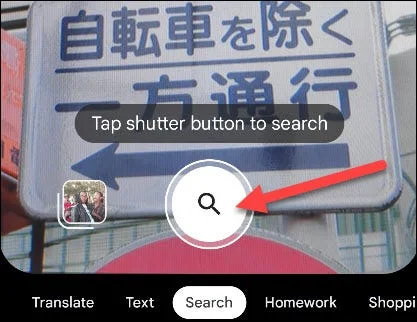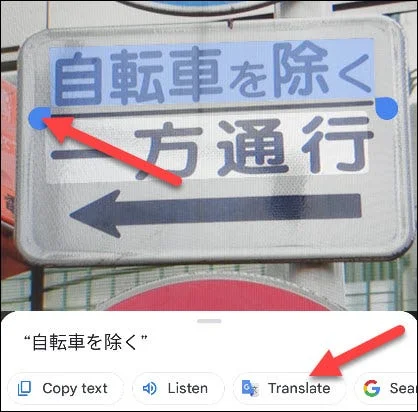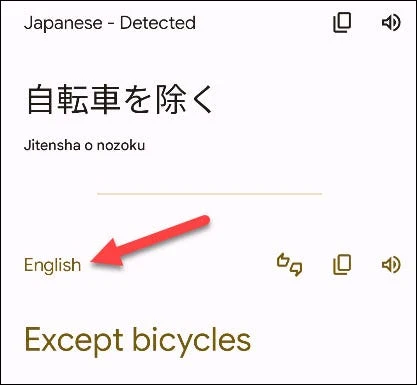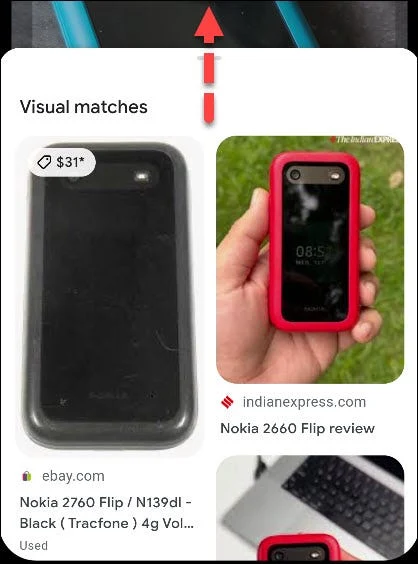Despite being a powerful tool, Google Lens is often underutilized because many people are unaware of its versatile capabilities, which can be beneficial in numerous scenarios. Below is a summary of the main features of Google Lens and its practical applications:
Accessing Google Lens:
Before we dive into exploring the functionalities of Google Lens, let's first understand how to access it. There are various methods to access this tool, including:
- On Android devices, iPads, and iPhones, simply open the Google app and tap on the colorful camera icon located in the search bar.
- If you're using a web browser, you can access Google Lens by clicking on the camera icon in the search bar on the google.com website. However, please note that its features may be somewhat limited compared to the mobile application.
- Another way to open Google Lens is through Google Assistant. Simply say "Open Google Lens" or type or mention "take a screenshot" to find out what's on your screen.
Whichever method you choose to access Google Lens, you'll be amazed by its exceptional image recognition capabilities and its ability to provide comprehensive information about various objects. Enjoy using this invaluable tool and leverage its benefits in your daily life.
Top features in Google Lens and how to use them:
After familiarizing yourself with how to access Google Lens, we will highlight some of its distinctive features and how to use them:
Searching For The Source Of pictures
When seeking the origin of an image or similar images, Google Lens proves to be a handy tool. Instead of typing a word or phrase into the search box, you can use the image itself for your search. Here's how to utilize it via a web browser rather than the Google app:
- Open google.com in your web browser, such as Google Chrome.
- Locate and click on the lens icon situated in the search bar.
- Drag and drop an image into the designated area, select an image from your device, or paste a specific image URL.
- Afterward, click on the "Search" button.
- The search results will display similar images to the one you selected. You can further explore by clicking on the "Search for image source" option to pinpoint the image's origin.
This method is a great way to find images online and is much easier than trying to search for an image by entering a textual description.
Copy and paste text from images:
You can utilize Google Lens not only within the Google app but also across other Google platforms such as Google Photos or the Camera app on Android devices. This functionality enables you to extract text from images for various practical purposes. To explore this feature, follow these steps:
- Open a specific image within the Google Photos app.
- Tap on the "Lens" icon positioned at the bottom of the screen.
- Google Lens will recognize the text within the image, allowing you to select the desired portion for copying, similar to how you would copy text in a document or webpage.
- Choose the "Copy Text" option, and then paste it wherever needed.
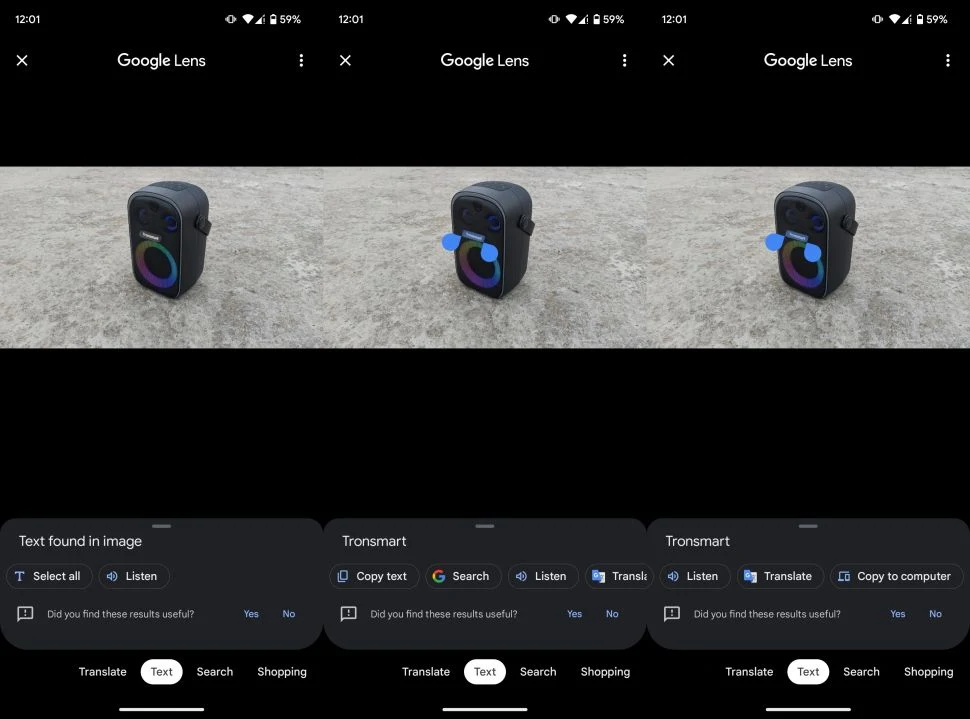 |
| Copy and paste text from images |
Solving math problems:
Instead of manually typing long mathematical equations into a calculator, you can leverage Google Lens to scan them and quickly obtain the answer. Follow these steps to activate this feature:
To access the Homework feature:
- Open the Google app on your Android, iPad, or iPhone.
- Tap the lens icon in the search bar and choose "Homework" from the camera toolbar. (You can also access the lens through your browser.)
- Aim your camera at the equation and tap the shutter button to get the answer you need.
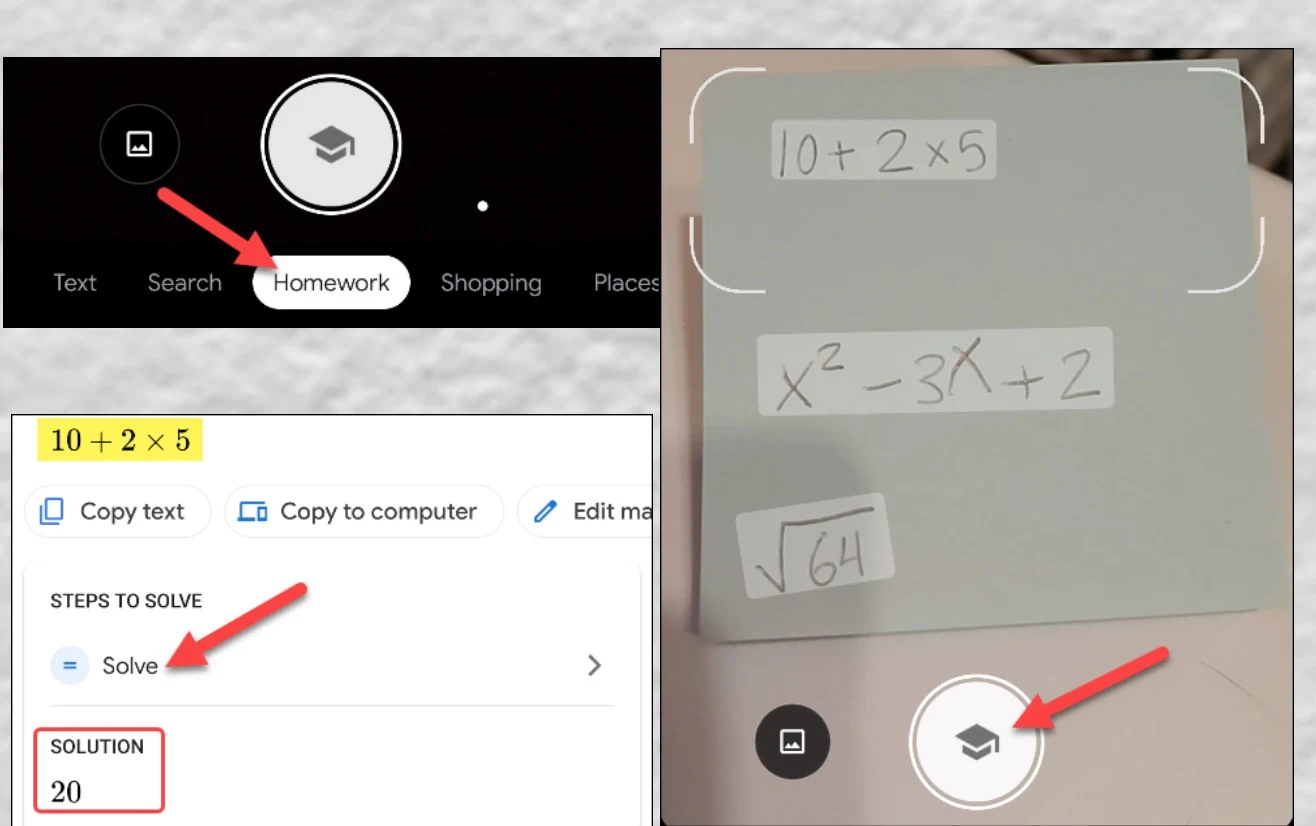 |
| Solving math problems |
Listening to the text aloud:
To listen to text aloud, especially if you're facing difficulty reading or have vision issues, using your phone can be convenient. However, for reading texts in specific locations beyond your phone, Google Lens offers a helpful solution:
- Open the Google app and tap on the lens icon.
- Point your camera towards the text you want to hear aloud and click the shutter button.
- The tool will recognize the text in the image, allowing you to select the portion you wish to hear.
- Tap on the "Listen" button at the bottom of the screen.
- The Google app will then read the selected text aloud for you.
Text Translation:
When it comes to translating text, doing so online is quite straightforward. However, the real challenge arises when encountering text in practical scenarios, such as street signs in unfamiliar languages or menus in foreign restaurants. In such instances, the "Google Lens" feature proves invaluable for effortless text translation. To utilize this feature, simply follow these steps:
- Open the Google app and tap on the lens icon.
- Direct your camera towards the text you want to translate, then tap the search button.
- The tool will automatically identify the text within the image, allowing you to choose specific sections for translation.
- Tap the "translate" button.
- The translation will appear directly on the image.
Or you can select all and then share via the translation be taken to the translation page, where the selected text will appear at the top. The language will be recognized and translated automatically, with the translated text displayed below.
6- Product search:
Have you ever seen something amazing in the world and wondered what it is and where to get it? Google Lens is also an excellent tool for identifying products.
To get started, open the Google app on your iPhone, iPad, or Android device, then tap on the Lens icon. After that, point the camera at the product you want to know information about, and finally, press the shutter button.
Lens will show you "Visual matches" in the card at the bottom of the screen. Drag them to see information about the product and links to different online stores.
This is a very useful method that you should know about, as it can be difficult at times to describe something for a Google search in order to find a random product that has been seen.
7- Plant and Insect Recognition:
One of the favorite personal uses of the Google Lens application is recognizing things that are seen in the real world. This use is particularly helpful when identifying different plants and insects. There is a wide range of different species of plants and insects that need to be referred to.
To try this, open the Google app on your iPhone, iPad, or Android device, then tap on the Lens icon. After that, point the camera at the specific plant or insect and press the shutter button. Alternatively, you can upload the image from your photo gallery.
The results will appear on a card at the bottom of the screen. You can drag your Google search results card and cycle through the results to get more information.
The lens is not always 100% accurate, but it generally does a very good job.
Google's search products commonly handle both text and voice search. For example, Google Assistant has some image recognition capabilities, but it primarily focuses on text and web results. In general, Google Lens serves as Google's specialized arm for image-based search, and it is a powerful and effective tool.